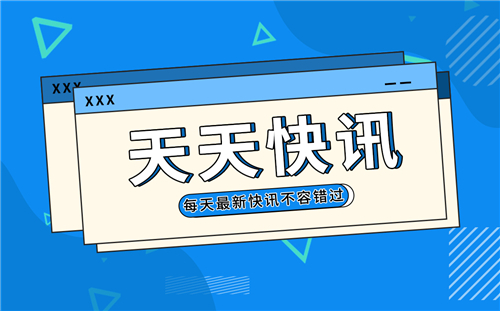天天通訊!【Introduction to Texture Painting in Blender 】For learning excha
Blender is one of the free software that can be used to create 3D animation, motion graphics and computer graphics tools setup and attributions that can be used for all the project aspects and requirements. There are many attribution and work methods out of this today we are going to see texture painting work tool details, its performance, its performances and multiple uses of it. Texture Painting tool is slightly similar to ms paint options, and this color the created will be applied to models which will be already having default Lambert (default color to models which is gray). Texture painting is the traditional method of texturing that is available within Blender.
 (資料圖)
(資料圖)
How to Use Texture?Paint Mode in The Blender?
Texture paint is similar to the ms paint tool, where there is a slight difference in usage of the tool as this tool is integrated with Blender animation software. We can use texture painting too directly to paint on to the model option and also using the UV window painting option we shall see in detail below. In the initial process, we shall?make the blender?software available on our devices and then open it.
Step 1:?Create a Model using Line, Polygon, and vertices and shapes with Blender and create the model as required before using the texture paint tool. Create a model on which it should be used. Here in the demo, we are going to taking a portrait of the paint frame. And we shall use the texture paint tool to paint pictures on its front side of the portrait.
Step 2:?Create 2 new screen windows by dragging the corners of the work screen. So now, in total, we shall have 3 prospective of the model to view at the same time. The 1st?one remains in model mode, the 2nd?one as UV mode and the 3rd?one with Node editor mode, as shown below.
Step 3:?Change the render engine, which is default as Blender render to Cycles render. To perform the dynamics faster so then the color applied in UV will be reflected on the model, and if we apply color on the model, it quickly reflects on the UV texture map. The speediness also represents the System configuration so use a good performing system. For the best experience of making things awesome and visual realistic to view and experience.
Step 4:?Enable the?Use Nodesoption available from the node-based editing tool at the left bottom corner. This creates a basic texture sink between both models and UV texture maps. Whenever the color is painted, it will be in the sink in both the places. We can make a few more edits using a Node-based editor; we shall see them in further conversations below.
Step 5:?Other than default texture Lambert (File), we can create our own texture file with basic background color as a background. Use the material options on the right side of the application as shown in the below image and create a new file by clicking the + button on the material type. New material creates as “Material1” rename it by using mouse selection completely and type texture name wanted.
Step 6:?We shall unwrap the model using UV smart project option. To do this, we shall go to the model window. Change the mode of editing to object. Whenever we unwrap the model, we need to change the mode to object the complete objects unwrapped. Whereas if we unwrap in editing mode, only the selected face gets unwrapped, and the remaining face must be unwrapped again, which may cause overlap, or it takes time to unwrap each time and is not a best practice for unwrapping.
Do set mode to object and go to shading and UV’s from the right corner pane. Click on the UV mapping dropdown and select “Smart UV Project”, which helps to unfold the face smoothly and with few basic settings.
After clicking on the smart UV Project, we see this window popping up where we can change a few settings such as Angle Limit, Island Margin, and Area Weight, etc. Now we shall talk about Island Margin, which helps in keeping margin distance between each face in UV while unwrapping.
After clicking on Ok, we can see all the faces in the UV map window got unwrapped along with the margin as planned.
Step 7:?Now, we shall work on the UV mapping pane. Click on the?+Newbutton to create a new default texture. If we already have a texture, we can add it using the open option beside it. After clicking +New, a new window opens showing the below details. Create a name for the texture; set Width and Height as requires; color can be selected if we want to give solid background color; we can go with it by selecting black. And click Ok to reflect it in on the UV mapping.
Step 8:?As we have seen, the new texture created is applied to UV, and now we shall save the texture in our PC in local drive space to directly load in the future, avoiding losing of files. Click on Image and select?Save As Image,and the saving browser window opens to save the file as required and easy to access to load.
Step 9:?We can use the texture paint tool to directly paint on the model by changing the Object mode to?Texture Paintmode, as shown below.
Step 10:?We can see the complete model turns to magenta as there is no texture assigned, so it’s transparent. To add texture saved earlier. Go to nodes window, click Add and click on Texture and select Image texture. A new Image texture window loads in the nodes pane.
Step 11:?Click on open and load the texture into the node and sync by joining them.
Step 12:?Set UV map also to paint mode from the bottom corner as shown. We can paint by UV map texture area and directly by painting on a model that will be in the sink as we mapped those using nodes. Use multiple colors and options of stroke, a radius of brushes, etc., to make your texture pain and model more attractive.
We can even rotate UV’s based on Habits and practices for the demo painting we have done.
標(biāo)簽: MODE